NetSuite is a robust cloud-based ERP system that allows for significant customization and integration. However, there are many mid-size or small companies using NetSuite that may not be able to afford a full-time NetSuite Administrator with the technical skills to build complex customizations. The good news is that there are many ways for non-technical Administrators to enhance their NetSuite environment.
Open Multiple Tabs Using CTRL
Many NetSuite users are familiar with opening multiple tabs of NetSuite within their browser. This is the beauty of a cloud-based ERP system- it allows you to spread those tabs between multiple screens for comparison or keep them open so you can come back to a particular page when needed.
Rather than right-clicking and selecting open in a new tab, you can do this by holding down the CTRL key while you click on the link. This is useful when you have a list of transactions and you want to open each one in a separate tab. Simply hold down the CTRL key and click each one of the links.
Add HTML Signatures to Your Emails From NetSuite
This is the easiest way to add a professional look to your NetSuite emails, and you can do it without using HTML code. To convert your existing email signature into HTML, follow these steps.
1. Open a new email template in NetSuite (Documents>Templates>Email Templates>New)
2. Paste your email signature (from Outlook, Gmail, etc.) into the Text Editor box

3. If your company logo is stored within NetSuite, click the logo image in the signature and add the logo URL.

4. If you have hyperlinks within your email signature, copy the text and click the link button in the upper right-hand corner to edit the hyperlink. Make sure that the URL information is set correctly.

5. When you have finished making all updates to your signature, click the DIV button in the upper left-hand corner to switch to the HTML code. Click somewhere in the code and hit CTRL+A to highlight the entire code. Then hit CTRL+C to copy the code.
![]()
6. Hover over your dashboard icon and open Set Preferences in a new tab (hold down CTRL when you click on it).
7. On the preferences page, paste the HTML code into the Signature box and check the “Add Signature to Messages” box.

8. Now your custom signature will be included when you send emails from NetSuite. You can test this by sending an email to yourself from within NetSuite to review the signature.
Create Reminders and Notifications From Saved Searches
You can create many basic saved searches in NetSuite, depending on the data that you want to see. This could be a list of invoices created today, a list of Purchase Orders pending approval, or a list of credit memos that are still open. Once you have a saved search built, you can use it for email notifications or dashboard reminders.
Dashboard Reminders
1. Once a saved search is created, it simply needs to be marked available for reminders. You can also mark the search to be available as a Dashboard view or Sublist view. A reminder will show you the count of results on the saved search, while a dashboard view will show you the column/line details from the search, and a sublist view will allow you to change the view on the standard transaction or entity list page.

2. To add the reminder, navigate to your dashboard and find the reminder portlet (typically in the upper left-hand corner. Hover over the three dots in the upper right-hand corner and click Set Up.

3. Find your new custom search and click it to add it to your reminder selections.
Email Notifications
1. Open the saved search where you want to set up a notification and click on the Email tab.
2. If you want to send an email notification when a record is updated or added to the list, click the first checkbox.
![]()
You can further define the fields you want NetSuite to consider under the Updated Fields subtab. For example, if you want to send an email any time a new PO is pending approval, you can set the Updated Fields as follows:

3. If you want to send emails at a specific time each day, each week, etc., click the Send Emails According to Schedule checkbox. This opens a few more checkboxes. Click the box to summarize scheduled emails if you want the list to be emailed together rather than a separate email for each transaction. Click the final box if you want the email sent on schedule even if there are no results.
![]()
The Schedule can be further defined from the Schedule tab.
4. On the Specific Recipients and Recipients from the Results tab, define who you want to receive the email notification. An admin can copy themselves on the notification email for a short time to confirm it is working as expected and then remove themselves from the notification.
5. On the Customize Message subtab, fill out a custom message if needed and confirm how you want the results of the saved search to be sent in the email.

Extract a Full List of User Permissions by Role
There are hundreds of permissions within NetSuite and many roles with varying permission levels. If you want to compare several roles, you can do this under Setup>Users/Roles>Show Role Differences where you select a base role and the role(s) you want to compare to the base role.
You can also use this screen to extract a full list of user permissions for all roles. On the Show Permission Differences screen, select the first role for the base role, and then select all the roles in the Compare To box except the first one. Finally, make sure to uncheck the “Only Show Differences” box and click show.

The result will be a list of all permissions for all user roles that you can export to Excel.
Utilize the Release Preview Account
For small or mid-size companies that choose not to maintain a NetSuite Sandbox account, I highly recommend utilizing the Release Preview accounts before each NetSuite upgrade. NetSuite upgrades occur twice a year (once in the Fall, once in the Spring) and Release Preview accounts are available 30-60 days before each upgrade. If you are not already signed up for the Release Preview, you can opt-in by navigating to Setup>Company>Release Preview and clicking on the Request Release Preview button.
Once the Release Preview is activated, you will see an additional role in the upper right-hand corner under your name. The new role will have an RP after it. The Release Preview is a great place to test new functionality or test other customizations that you want to try before putting them into production.
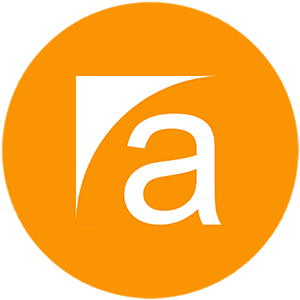
Comments are closed.